# 二、物联基座
# 导览图
物联基座采用低代码方式构建,旨在简化流程,使物联设备数据能轻松接入iS3平台
物联设备(IoT设备)是指能够通过互联网进行通信和数据交换的智能设备或物品。这些设备通常集成了传感器、软件和其他技术,使它们能够收集和交换数据,从而实现各种功能和服务
其基本流程如下
# 2.1 产品模板
物联产品模板定义了物联设备集合的类别归属,标识了特定类型设备的基本特征。在使用物联功能之前,需要定义相应的物联产品模板,其中包括产品详情、模板和物联任务。
产品详情:包括物联产品的基本信息,如名称、描述、产品厂家等
产品模板:定义了物联设备数据的格式,确保相同类型的传感器采集的数据格式一致。例如,温湿度传感器设备会采集温度和湿度数据。
物联任务:通过配置任务模板,简化创建物联设备数据的处理流程
# 2.1.1 查看产品模板
点击首行工具箱按钮,进入工具箱页面,点击租户级下的物联产品组件,查看当前租户下已创建的物联产品组件列表。点击产品详情查看物联产品的基本信息,如名称、描述、产品厂家等。

点击产品模板查看已有的采集数据模板列表

点击具体的一个采集模板,查看模板定义,字段内容解释见数据基座3.2.2

# 2.1.2 创建产品模板
# 2.1.2.1 填写基本信息
点击+新增按钮

弹出新增产品页面,填写完名称、描述、产品厂家等基本信息后,点击保存
名称:物联产品的名称,必填字段
描述:物联产品的描述信息
产品厂家:物联产品的来源厂家
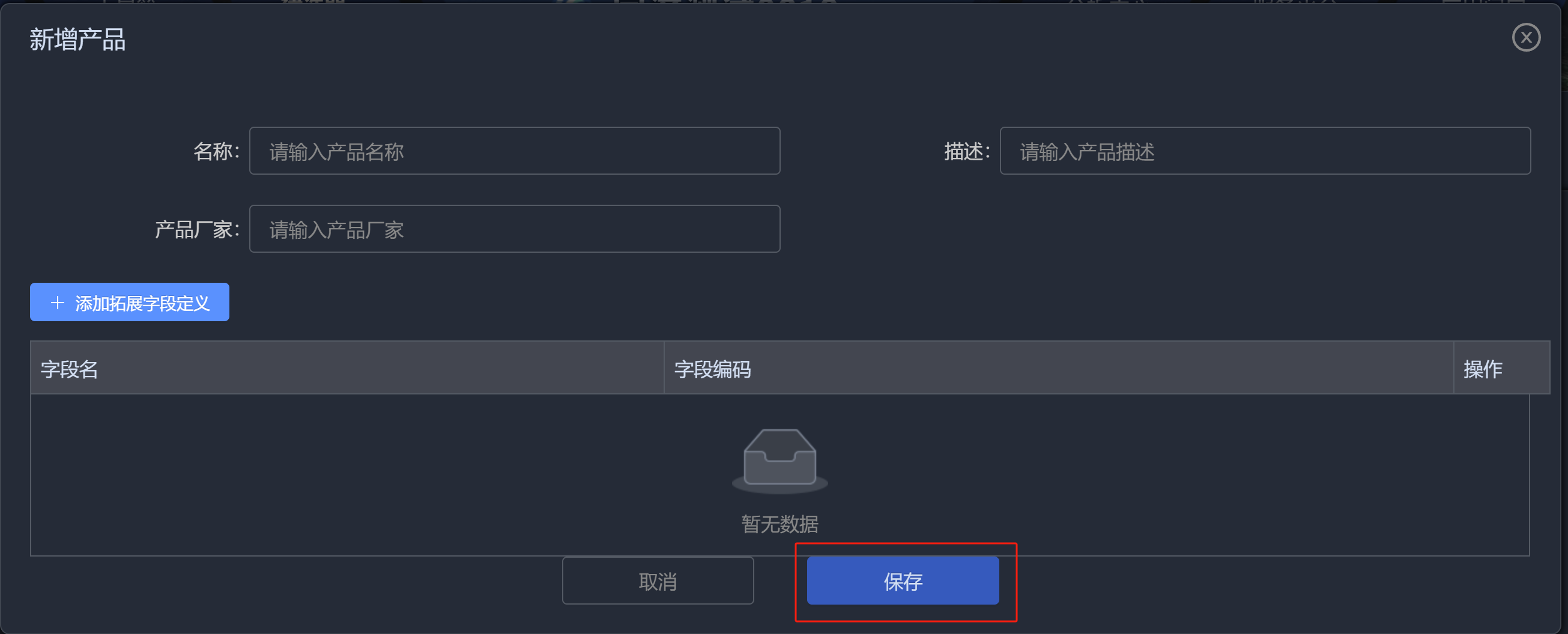
# 2.1.2.2 添加采集数据模板
点击+新增按钮
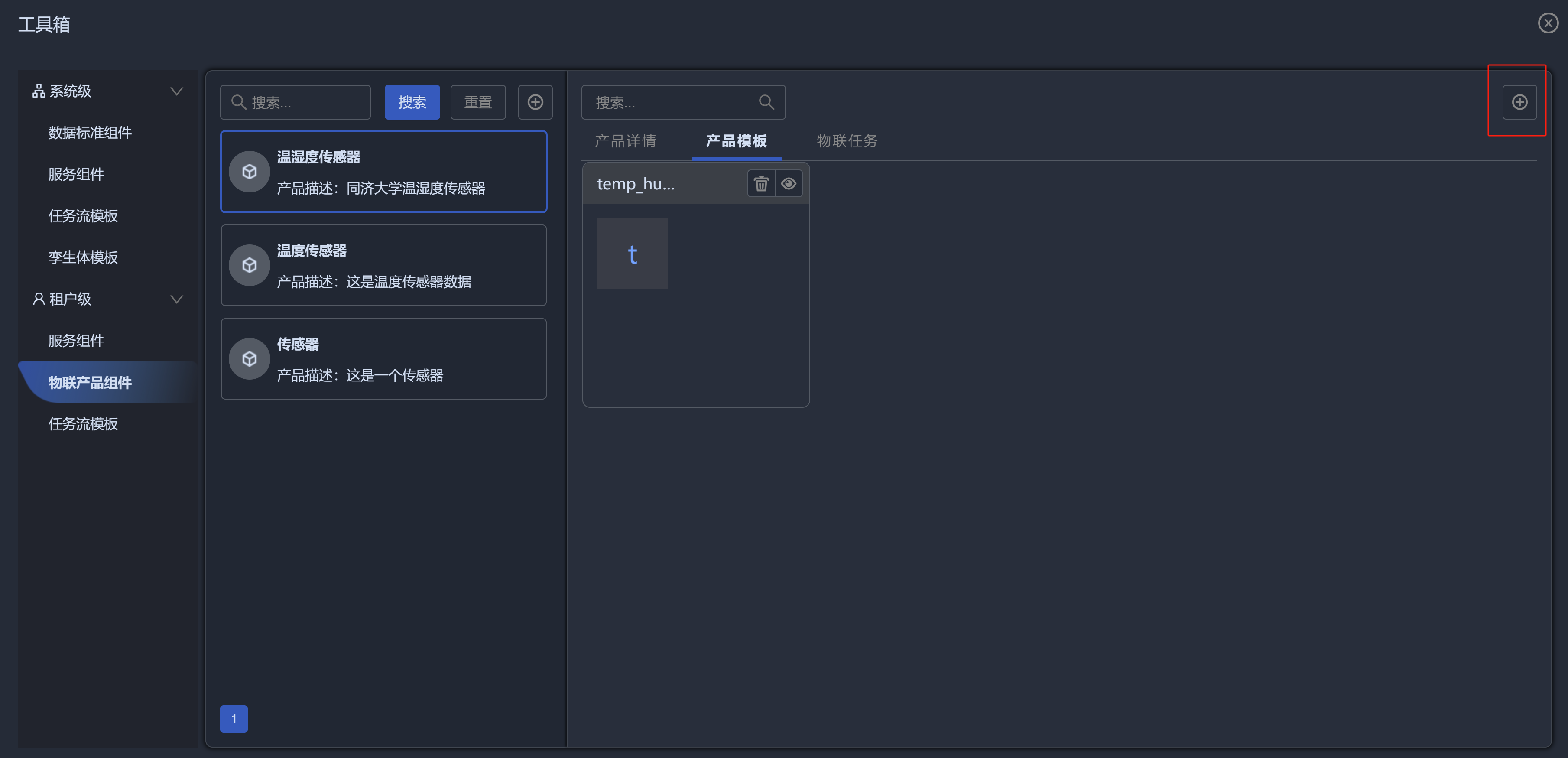
在弹出页面中填写元数据信息(格式要求见数据基座3.2.2),并点击保存
物联设备数据大多是时序数据,建议选择时序类型,并在添加元数据列时添加一个时间字段time,其标签设置为ts_time

# 2.2 产品实例应用
# 2.2.1 查看项目中的物联产品
点击物联基座,选择物联产品,查看已经应用到项目中的所有物联产品。列表初始化为空,在新增物联设备前,需要将物联产品应用到具体的项目中。

# 2.2.2 应用物联产品到项目
点击+应用按钮

弹出产品应用页面,点击下拉框,选择需要应用的产品,点击保存
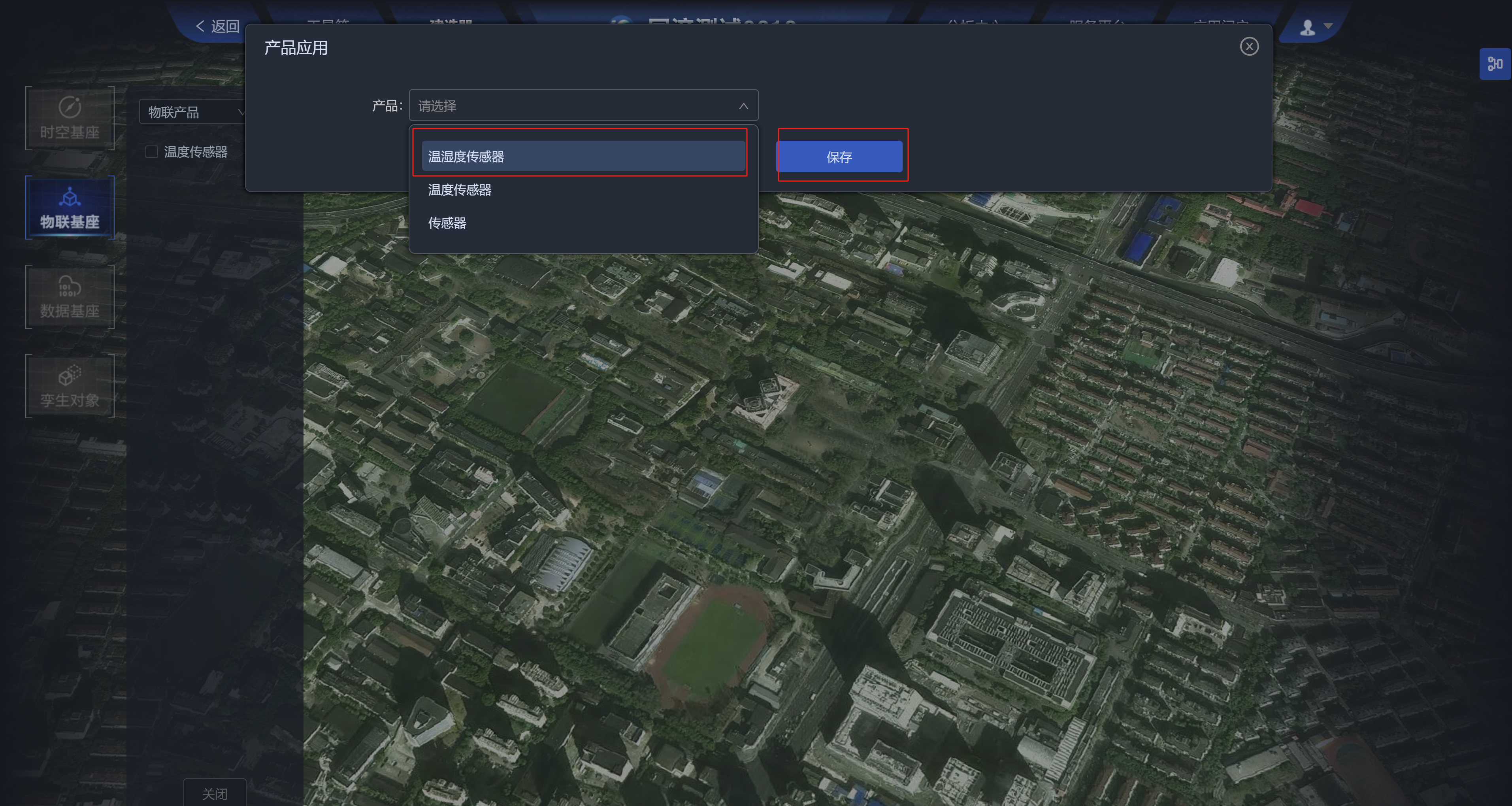
应用产品之后,数据基座自动构建并发布该产品下的采集数据模板

# 2.3 物联任务
物联任务是将采集到的数据接入平台,并进行处理、清洗,最终存入平台数据库的流程。其主要特点包括:
物联任务由多个组件连接形成完整的数据流链路,数据通过这些链路存储到数据库中
物联任务支持多分支的结构,能够处理来自异构的多种类型产品数据
# 2.3.1 查看物联任务
点击物联基座,选择物联任务,查看项目中创建的物联任务。点击具体物联任务,查看任务编号、任务状态、关联设备等基本信息
任务编号:任务的唯一标识
任务状态:标识任务的可用状态,ONLINE为上线,OFFLINE为下线
任务流程:任务的数据链路流程定义
上报地址:对于协议类型为HTTP形式的任务,系统提供的接口
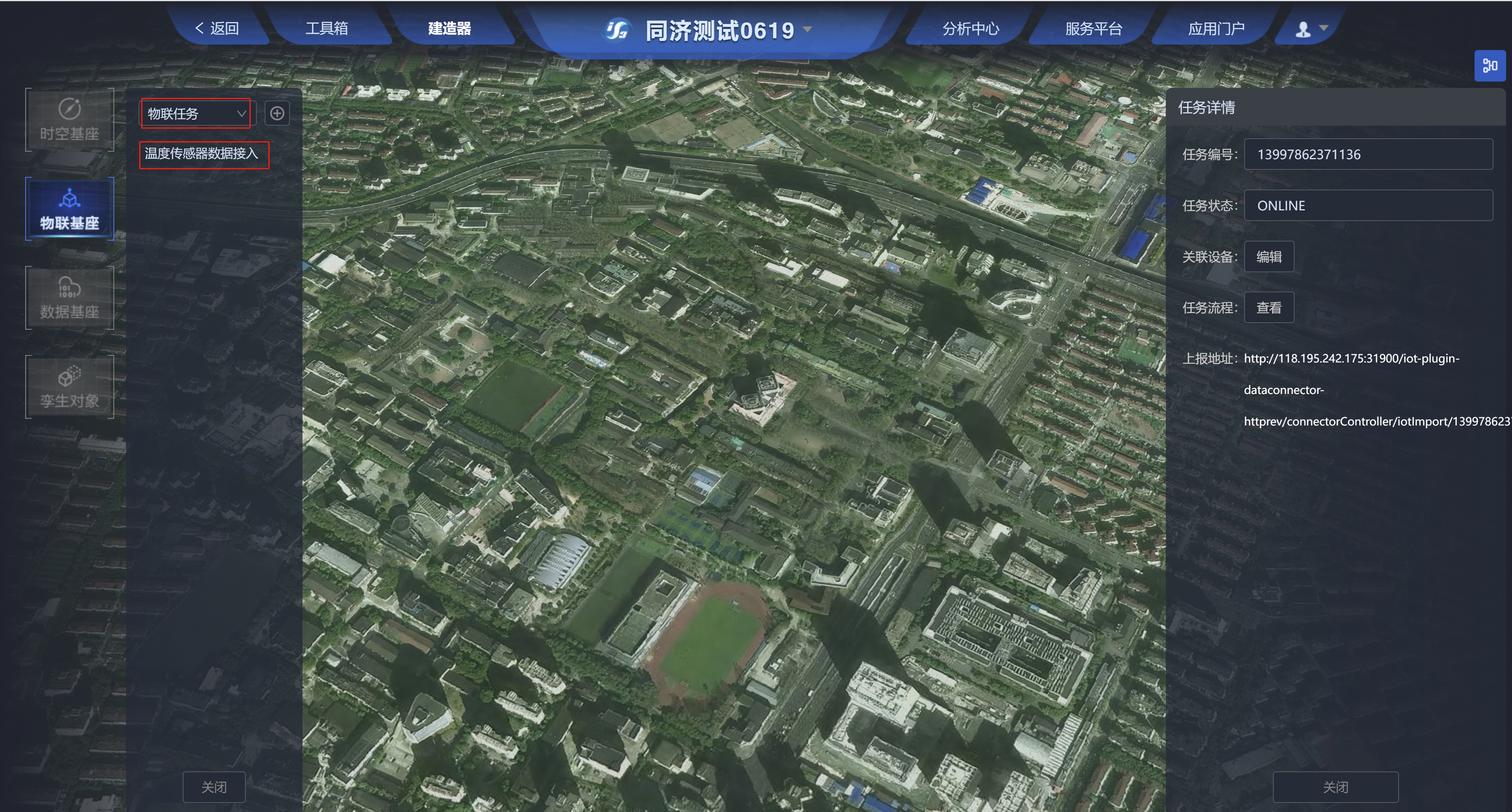
# 2.3.2 任务创建
点击'+'按钮,弹出创建页面
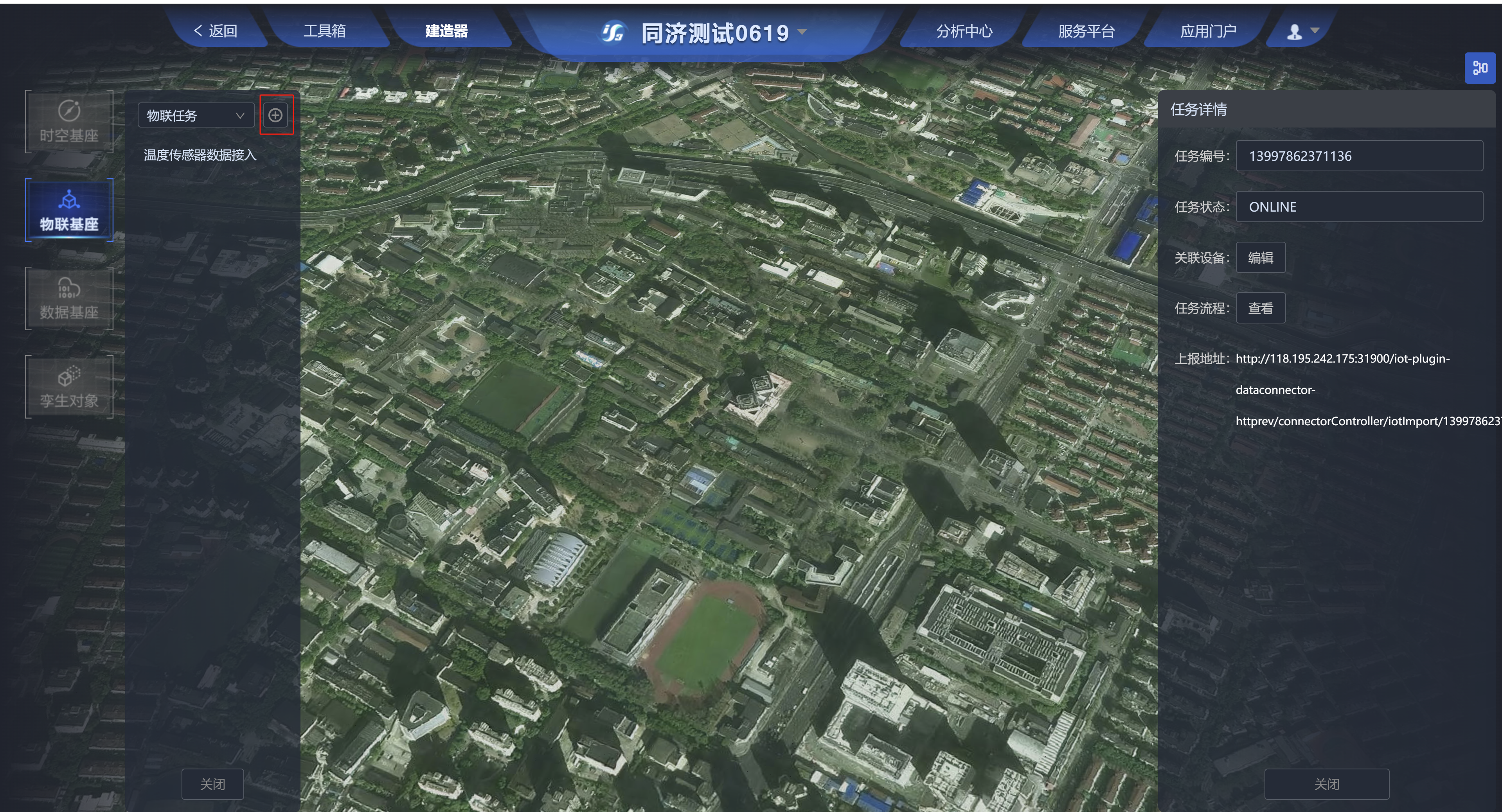
# 2.3.2.1 选择创建方式
选择物联任务模板,点击 下一步
自定义:使用系统组件创建任务
基于系统模板:基于系统给出的模板,经过简单修改即可创建任务(建议使用)
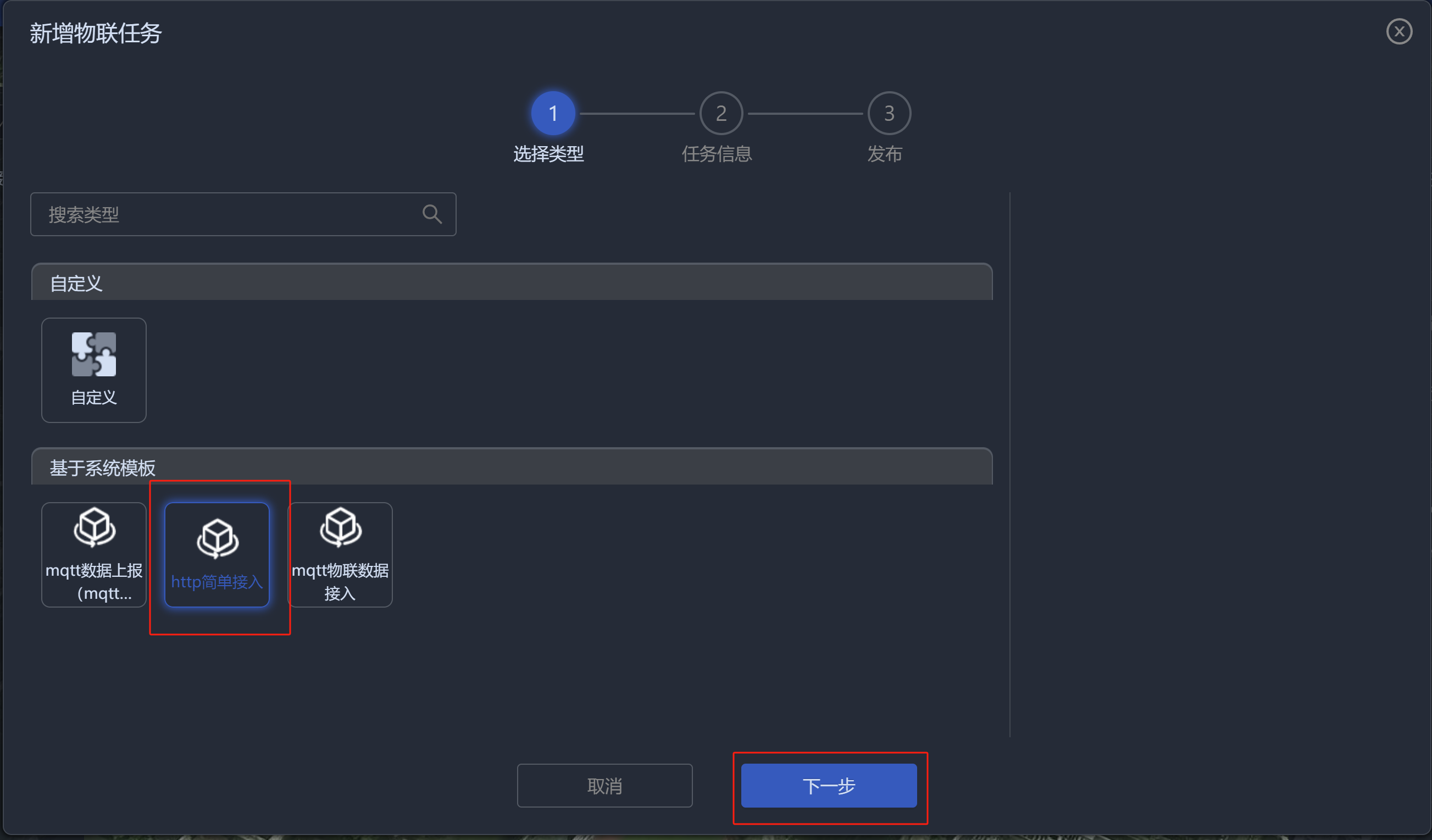
# 2.3.2.2 组装任务流程
进入物联任务的具体配置页面,图中展现的是一个已经配置好的任务流程,包括两个节点:1)HTTP被动接收,此节点无需配置;2)数据存储:将处理好的数据存入数据库
其余还需要设置如下信息:
任务名称:当前处理任务的名称,需填入
任务类型:分为
实时和定时,1)实时任务指任务实例一直运行,物联任务一般为实时处理;2)定时任务指任务实例间隔一段时间运行,建议设置时间间隔为10秒以上

# 2.3.2.3 配置任务信息
首先是配置节点信息。
HTTP被动接入节点代表数据通过HTTP协议方式接入,此节点无需配置(若选择MQTT协议接入,则需配置IP和端口等信息)选择
数据存储节点,点击编辑,点击自定义,指定数据存储的产品,选择产品元数据,最后点击保存
产品元数据对应产品模板中的采集数据元数据

节点配置完毕后,点击存储,点击下一步
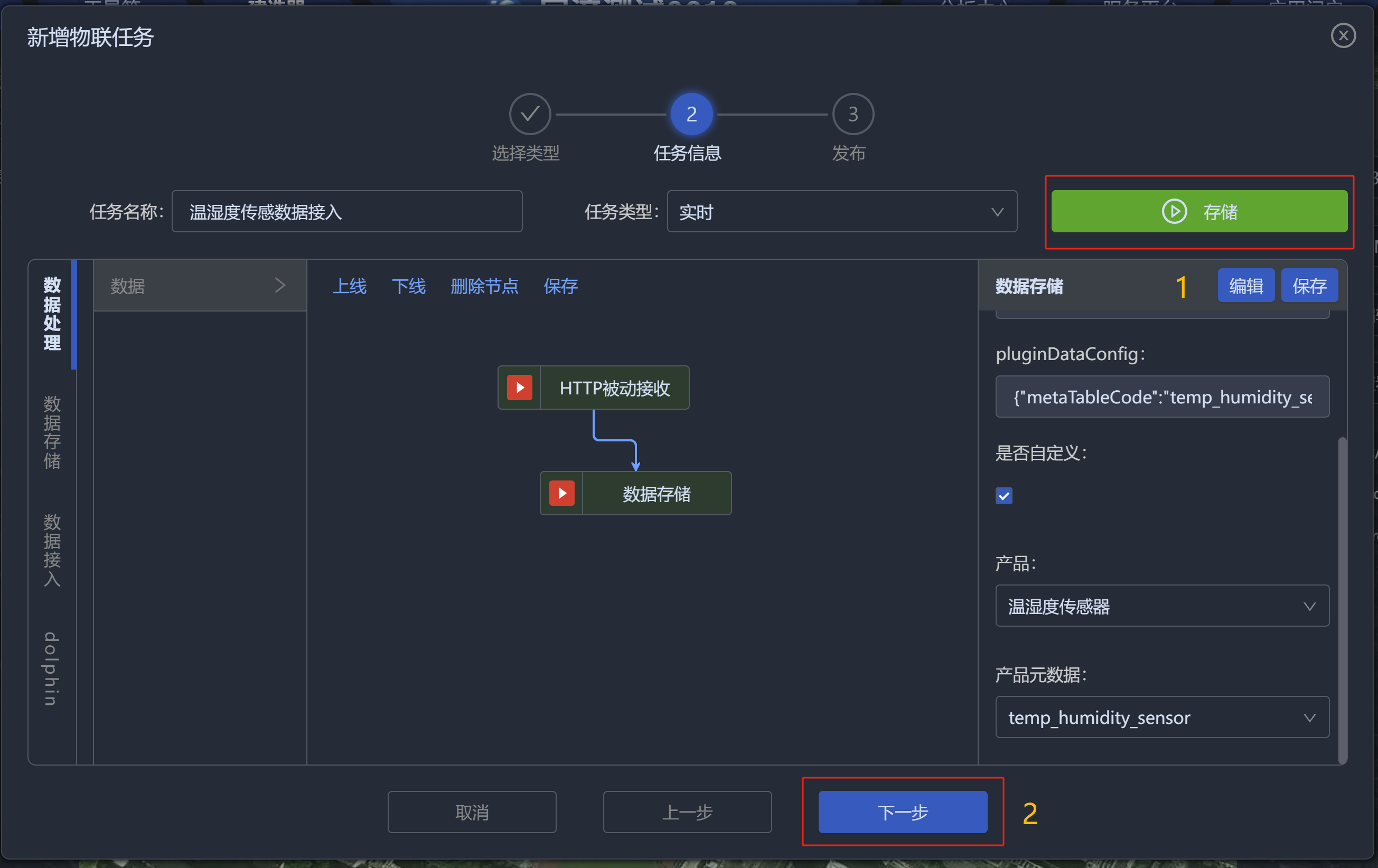
点击上线,系统提示上线完成之后,点击完成
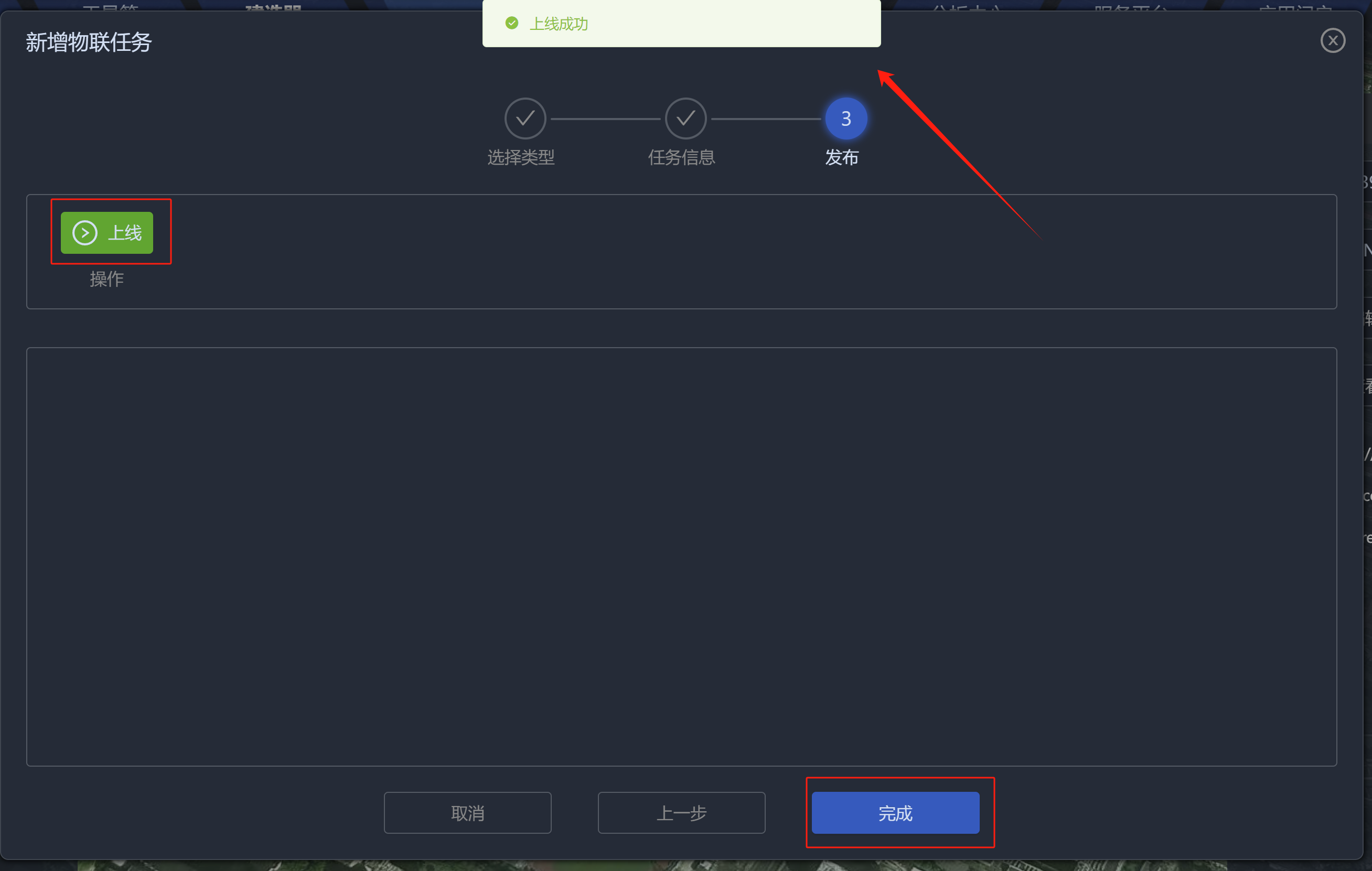
# 2.3.2.4 运行物联任务
查看创建好的物联任务,复制上报地址
http://118.195.242.175:31900/iot-plugin-dataconnector-httprev/connectorController/iotImport/14076653778368
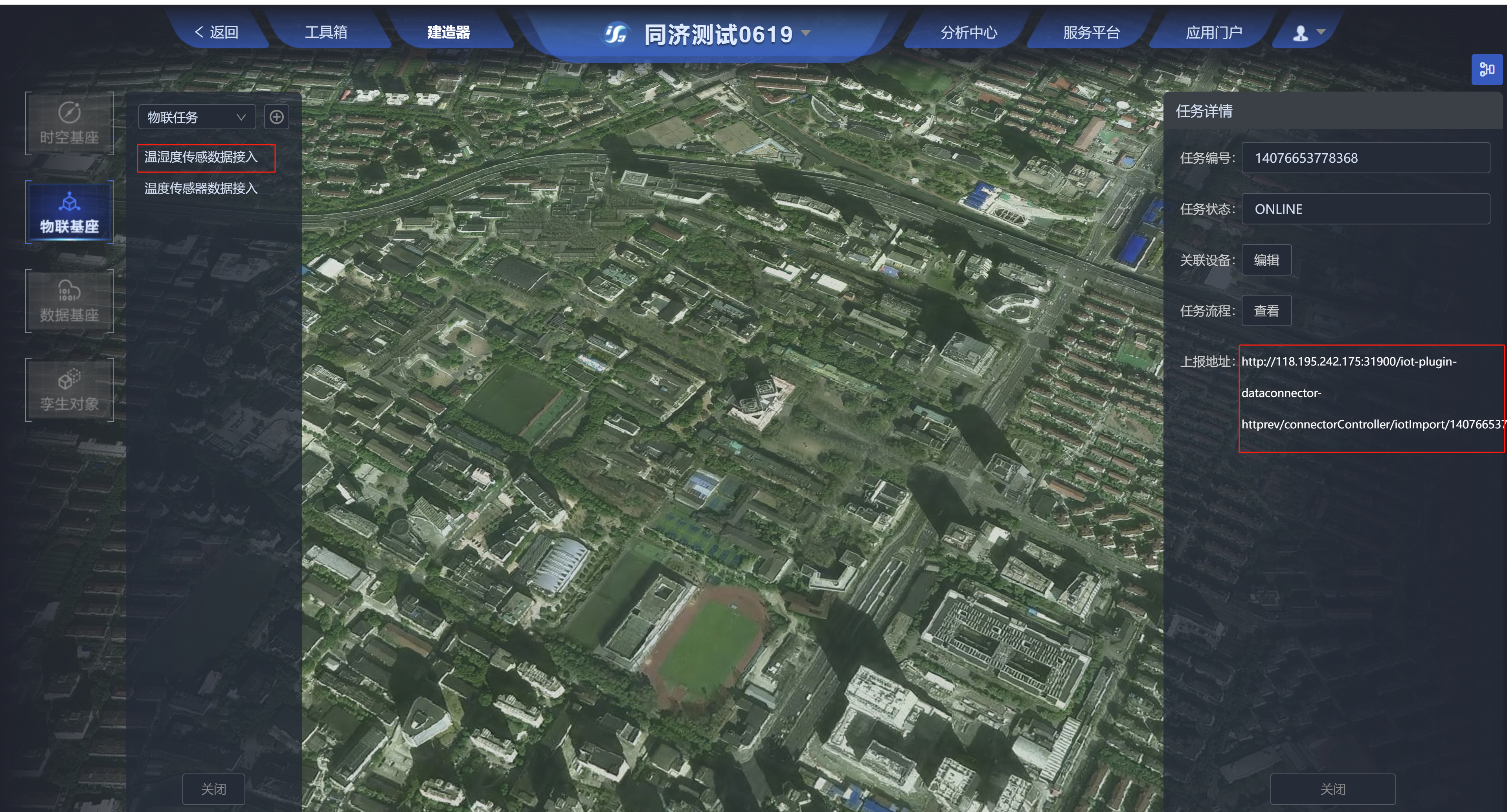
打开API请求工具测试,这里使用postman演示。
将登录接口返回的Token放到请求头中

按照绑定的元数据模板(可在数据基座中查看),将数据放到请求体中,点击发送,看到操作成功,说明数据已成功上传
数据格式要求:1)传一个数组格式的json数据,即JsonArray 2)Json数据的key值必须和业务代码相同,value值必须和类型匹配(字段说明见数据基座3.2.2)
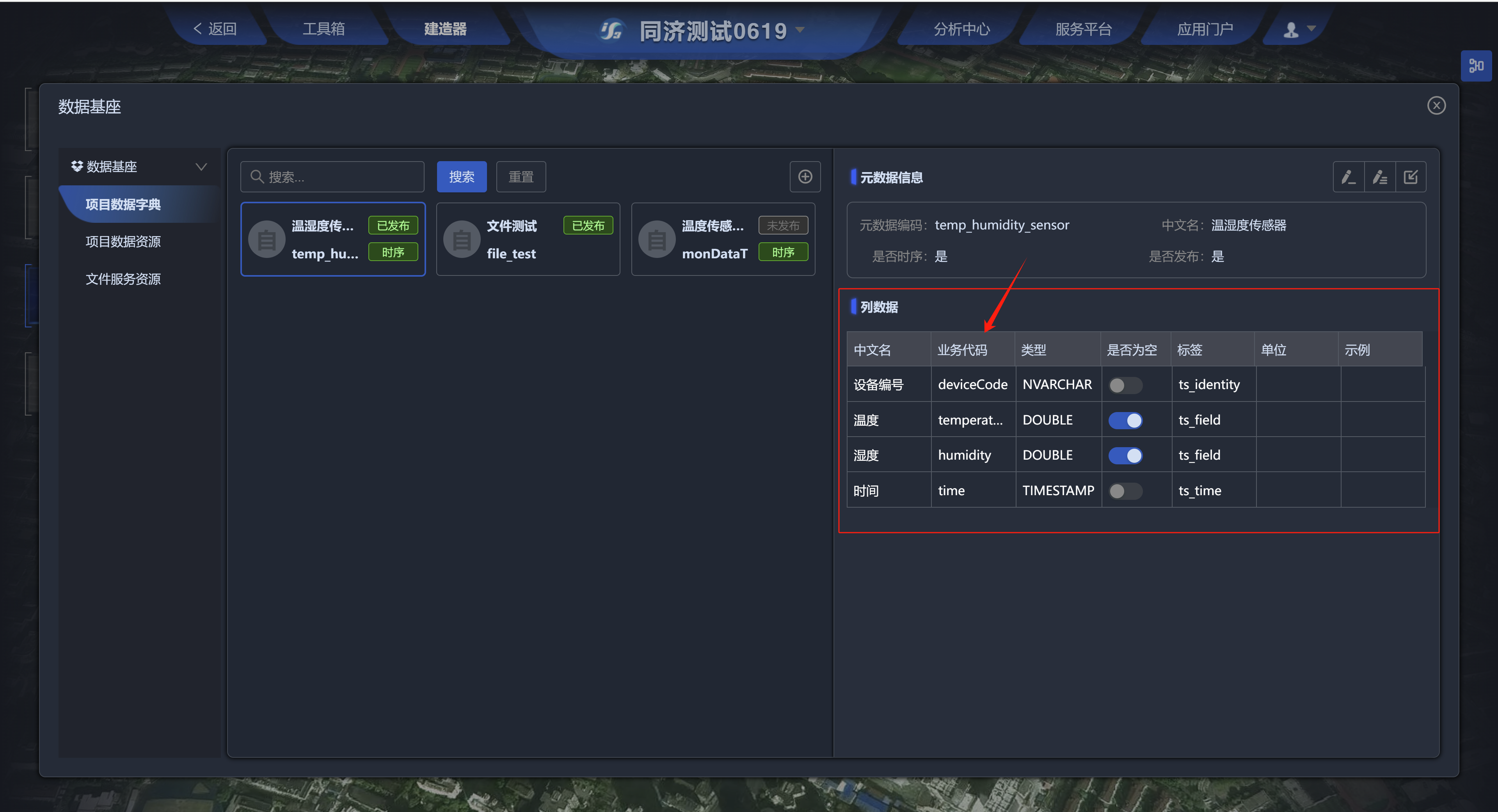

样例数据:
[ { "deviceCode": "sensor_bj", "time": "2024-06-23 15:54:38", "temperature": "27.1", "humidity": "86%" }, { "deviceCode": "sensor_bj", "time": "2024-06-23 15:55:38", "temperature": "28.1", "humidity": "86%" } ]数据上传成功后在数据基座中查看

# 2.4 设备管理
# 2.4.1 查看设备
选中一个传感器产品,底图显示接入物联设备位置;点击详情,查看物联设备列表
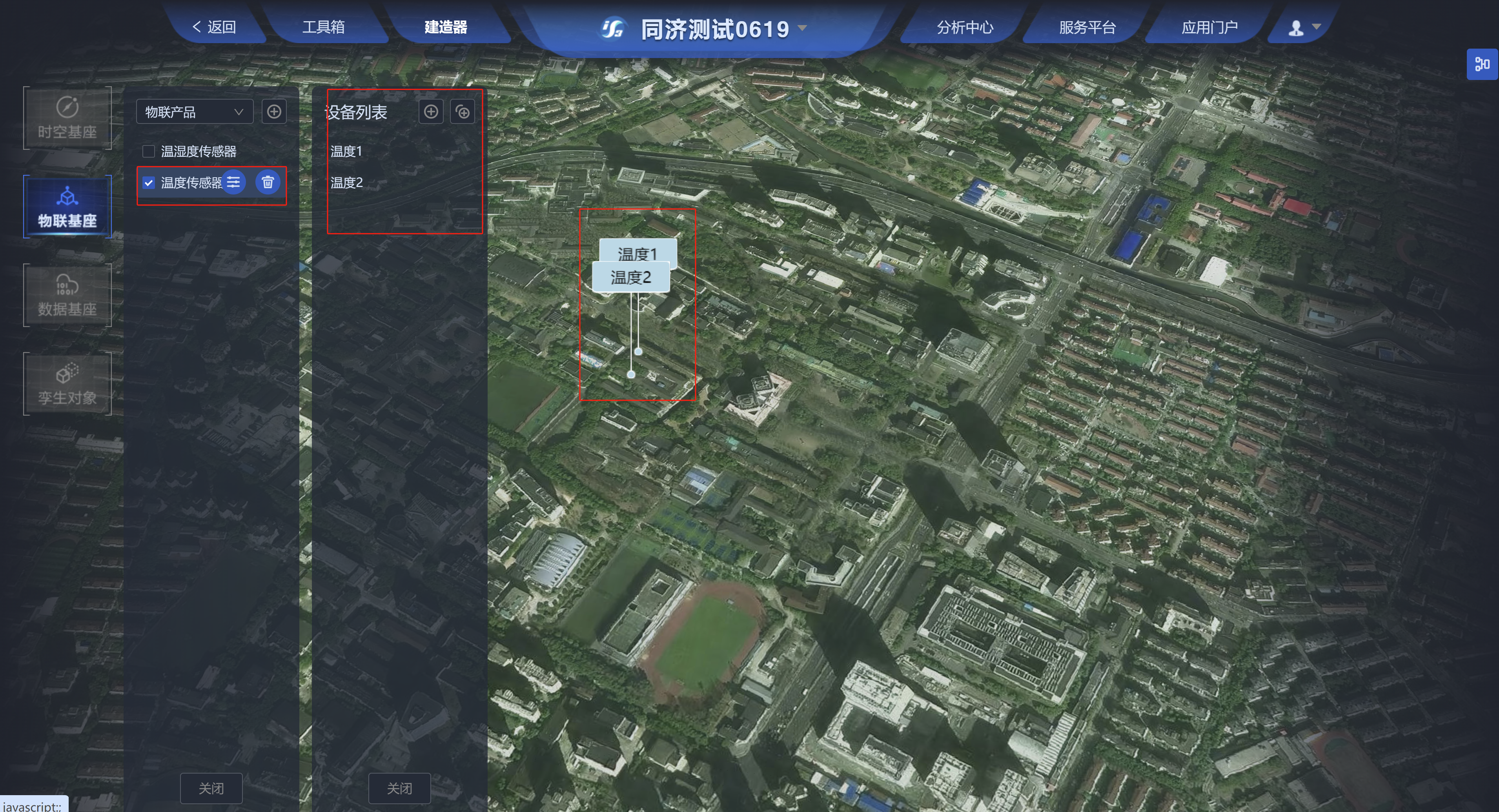
点击具体的一个设备,查看设备名称、设备编号等基本信息

点击设备位置旁的获取,弹出地图页面,通过在地图选中的方式定位传感器


选中位置后,可以看到传感器的经纬度发生了变化,点击完成,再点击保存
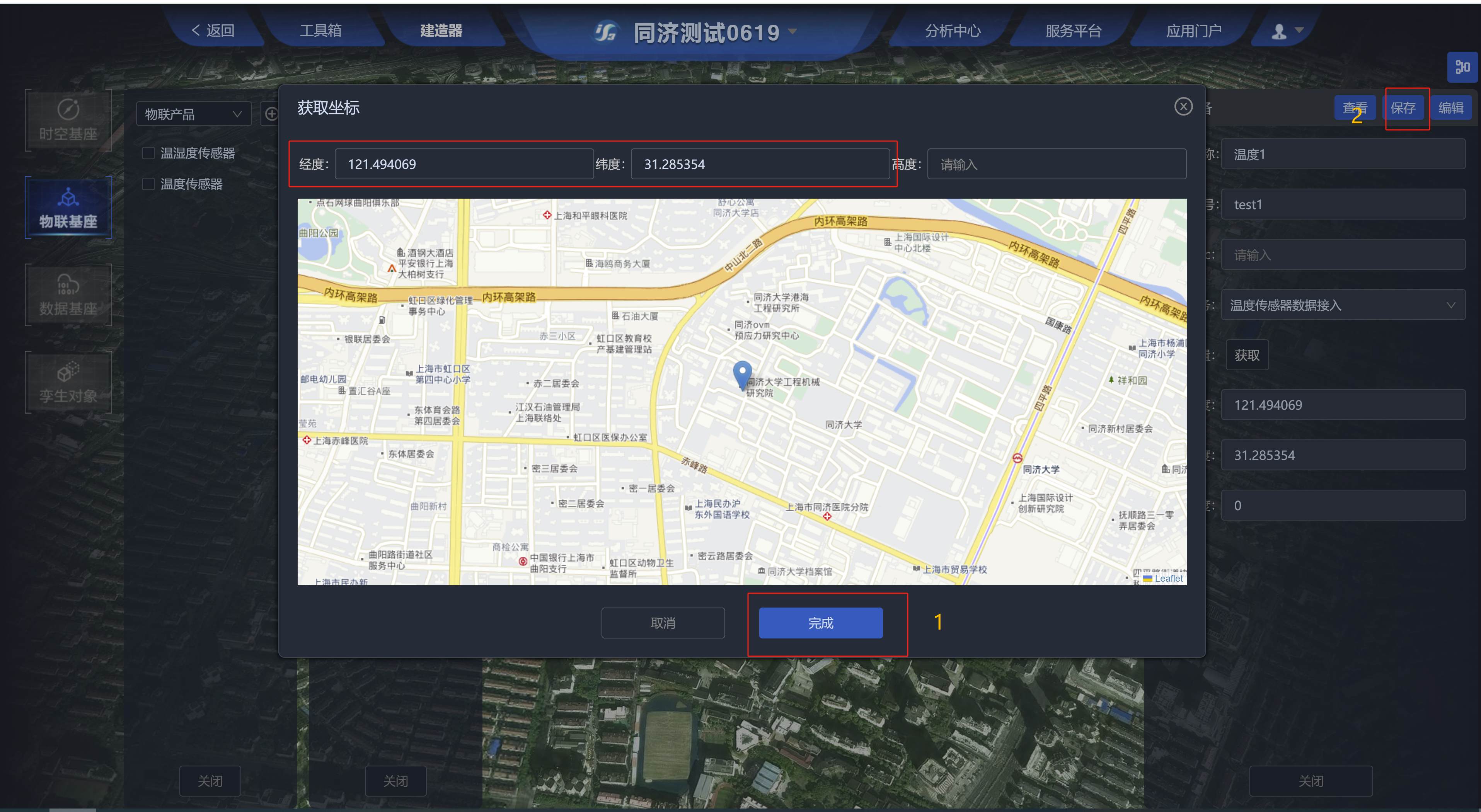
# 2.4.2 添加设备
# 2.4.2.1 单个添加设备
点击+添加按钮,填写设备基本信息后,点击保存
设备名称:设备在项目内的名称,必填
设备编号:设备在项目内的唯一标识(必须与通过物联任务接入数据中的设备编号相同!!!),建议小写字母、下划线、数字组合,必填
topic:绑定MQTT类型物联任务时填的,可不填
关联任务:设备关联的物联任务,可不填
位置获取:设置传感器位置,可不填
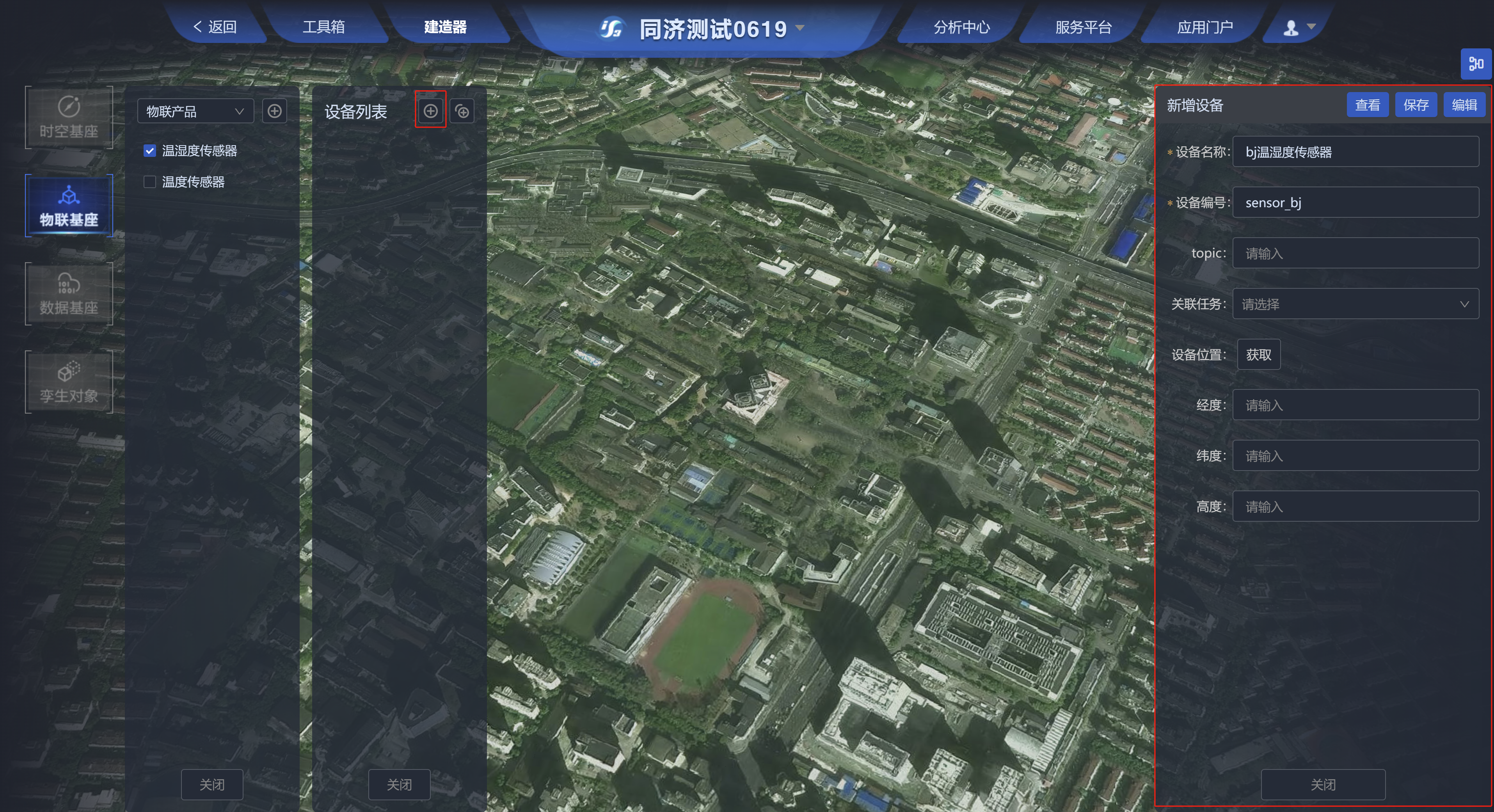
# 2.4.2.2 批量添加设备
点击+批量添加按钮,点击选择文件,将设备数据文件上传,点击保存
数据文件应该包含设备名称、设备编号、关联任务、经度、纬度、高度六个属性,其中设备名称、设备编号为必填字段
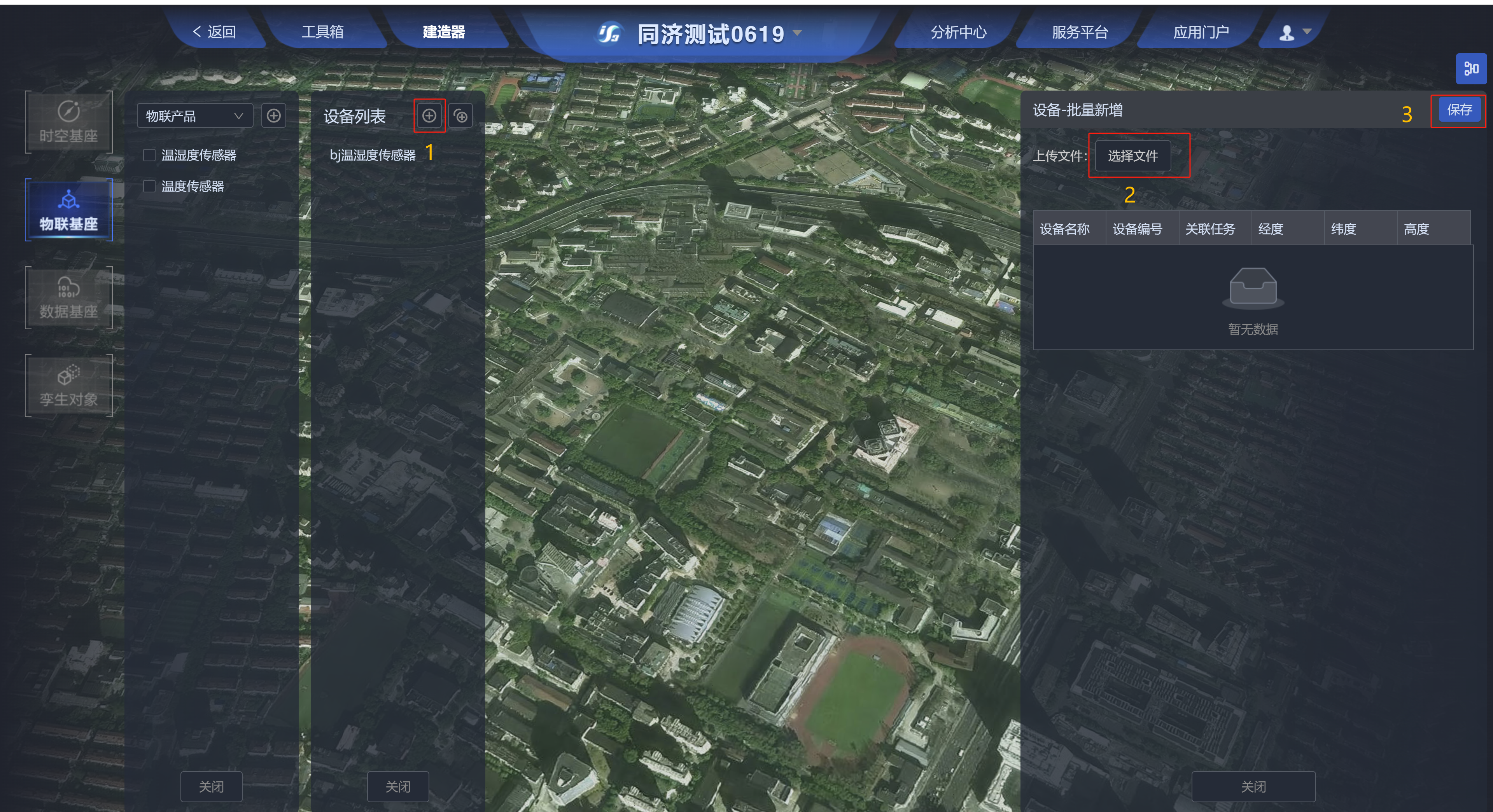
# 2.4.3 数据查看
点击查看,查看相应设备数据

选择元数据,identify选择设备编号,点击查询,查看最新的十条数据,同时支持设置时间区间筛选数据
