# 一、时空基座
# 功能导图
时空基座的功能如下:
其基本流程如下
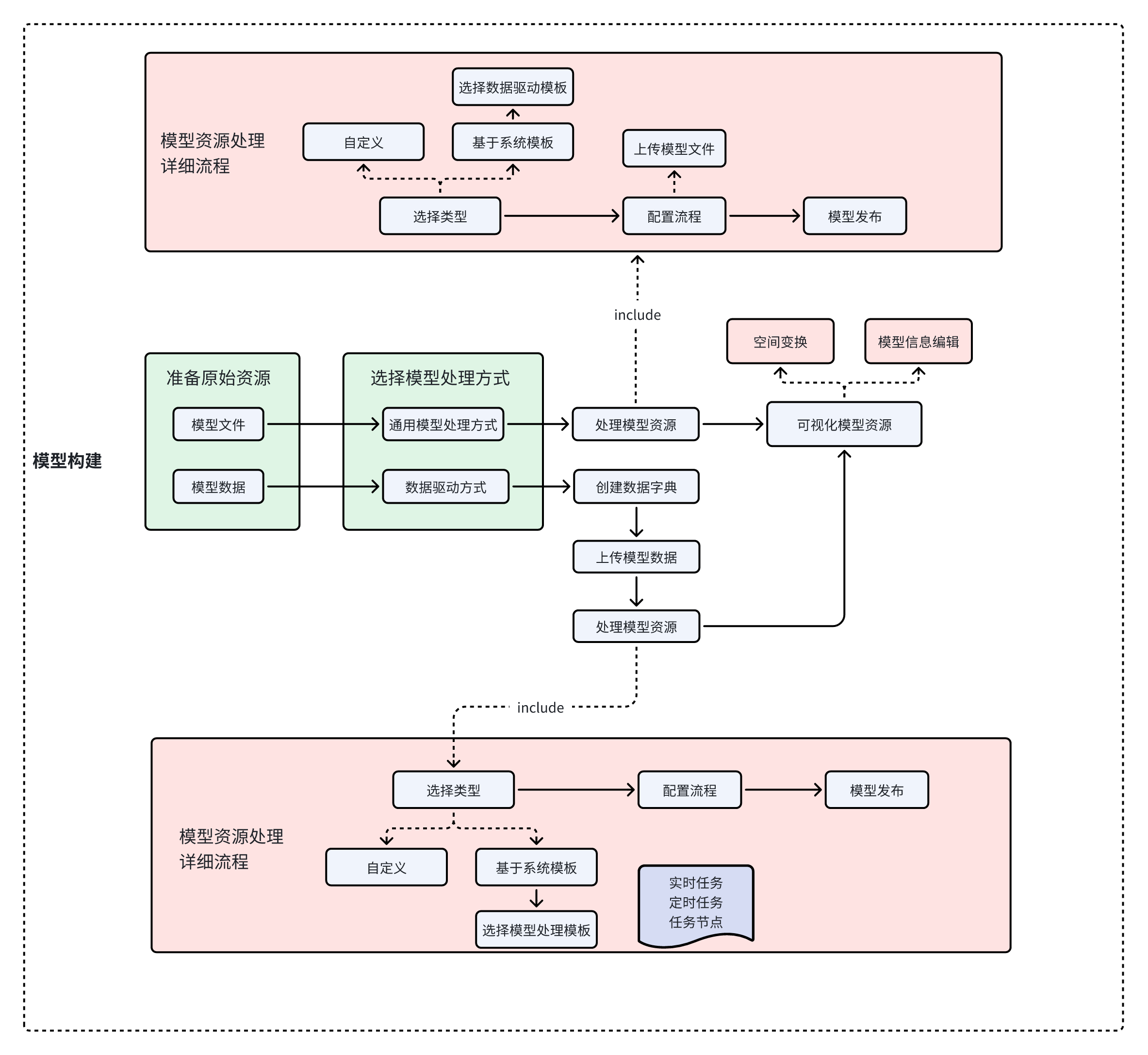
# 1.1 基础漫游
点击“时空基座”,进入时空基座的建造页面,中间区域为一个 3D GIS影像底图,可进行如下的视图操作:
左键长按:拖拽视图
右键长按:缩放视图
中间滚动:放缩视图
中间长按:旋转视图

# 1.2 视图配置
点击左边面板的操作按钮,右边弹出基础视图的配置页面

点击基础视图的“配置”按钮,可操作视图区域的视角位置,待调整到合适位置后,点击获取图中视点位置按钮,获取当前视图的参数,并点击确认按钮实现视图位置的保存。

# 1.3 底图/模型管理
底图:一般是CAD底图、LOD100模型底板、DEM、环境模型等,作为基础参照场景存在
模型资源:在底板基础上的建筑、结构、地质等各类型模型,可后续交互使用
点击底图列表/模型资源下拉按钮,可以查看底图和模型资源的列表。

点击每一个模型的前面的选择框,可以在场景中加载显示和关闭该模型的显示。

# 1.4 ★模型发布
2024-06版本支持fbx、rvt(2020)格式的模型处理发布,其他格式模型处理能力待发布
# 1.4.1 新增处理任务
选择 底图列表或模型资源模式下,点击+按钮,进入模型处理发布页面。

# 1.4.2 选择任务创建方式
选择通用模型能力下的模型处理按钮,点击下一步。
新增模型资源可通过几种方式进行
1)自定义:即自己基于组件搭建模型处理发布流程
2)选用已有任务模板:例如上述的“模型处理”任务模板就是已经配置好处理和发布节点的任务流,填写好参数后就可以进行处理发布。推荐使用!
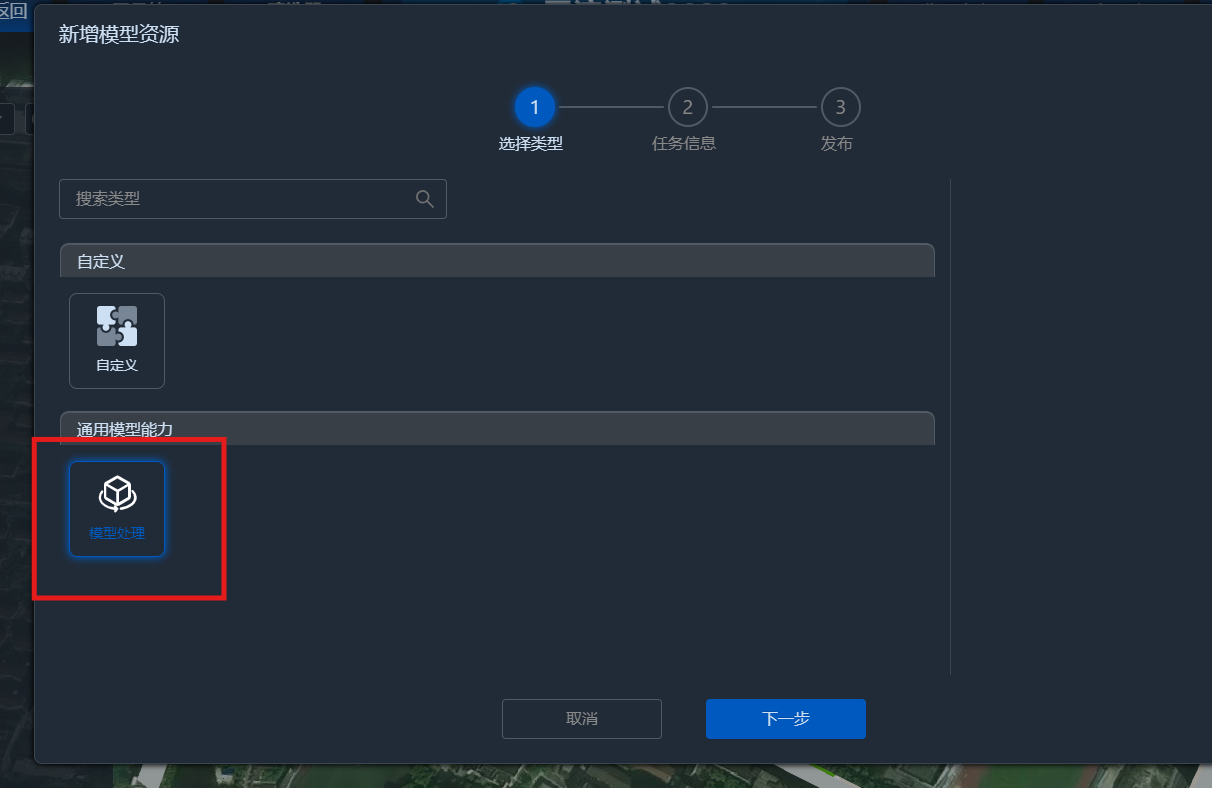
# 1.4.3 配置任务流信息
进入模型处理任务的具体配置页面,图中展现的是一个已经配置好的任务流程,包括两个节点:1)模型处理,配置所需处理的模型文件已经处理参数;2)模型回调发布:将处理好的模型发布掉;其余还需要设置如下信息:
任务名称:当前处理任务的名称,需填入
任务类型:分为
实时和定时,模型处理的方式一般为实时处理,无需每隔一定时间进行处理发布
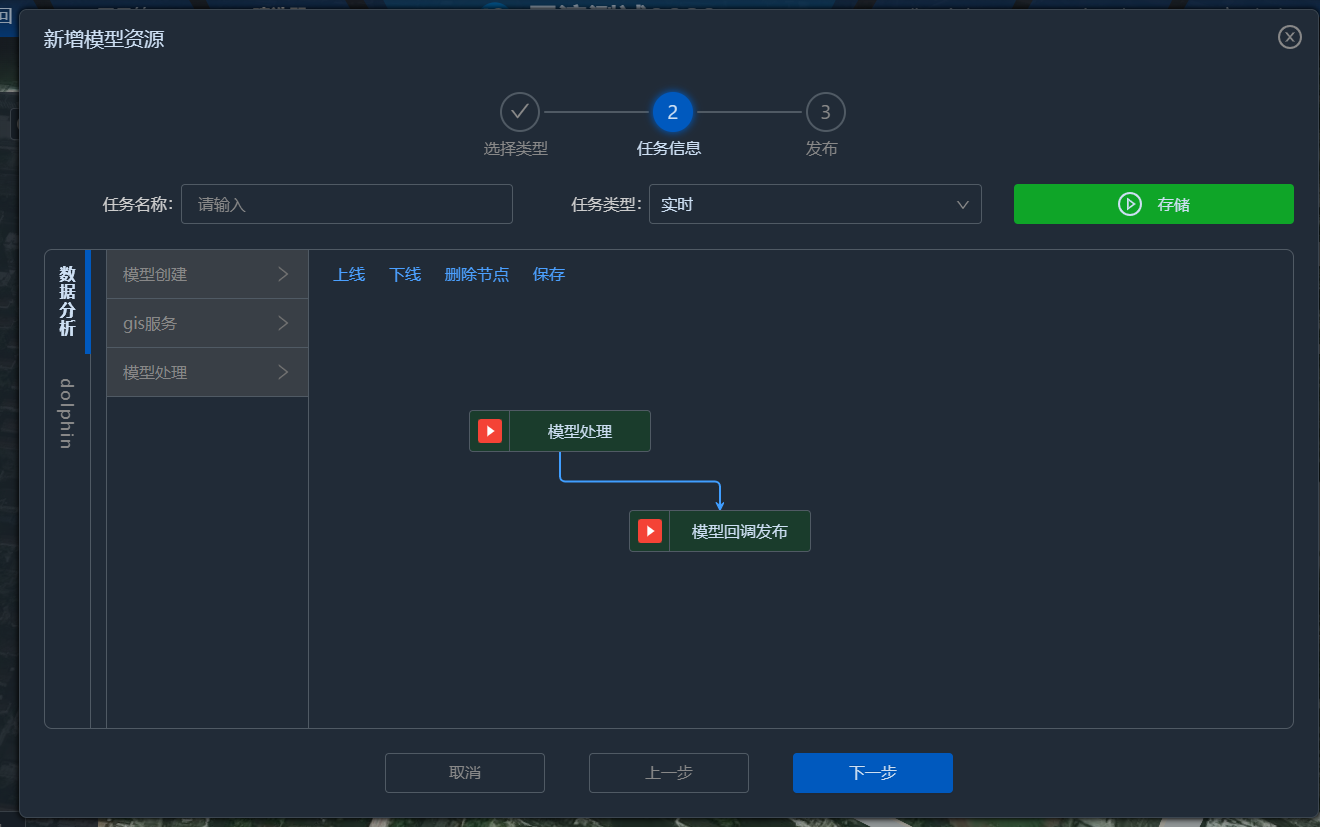
# 1.4.4 配置处理节点信息
点击模型处理节点,右边弹出该节点的配置页面,点击编辑按钮,可对节点参数进行编辑,通用的编辑包括:
节点的名称:可按需进行修改
code:插件的编码,不做修改
pluginDataConfig:该项一般为进行服务调用时外部传入,当前模式下不需修改
是否自定义,基于页面进行操作,需选中自定义模型!!!
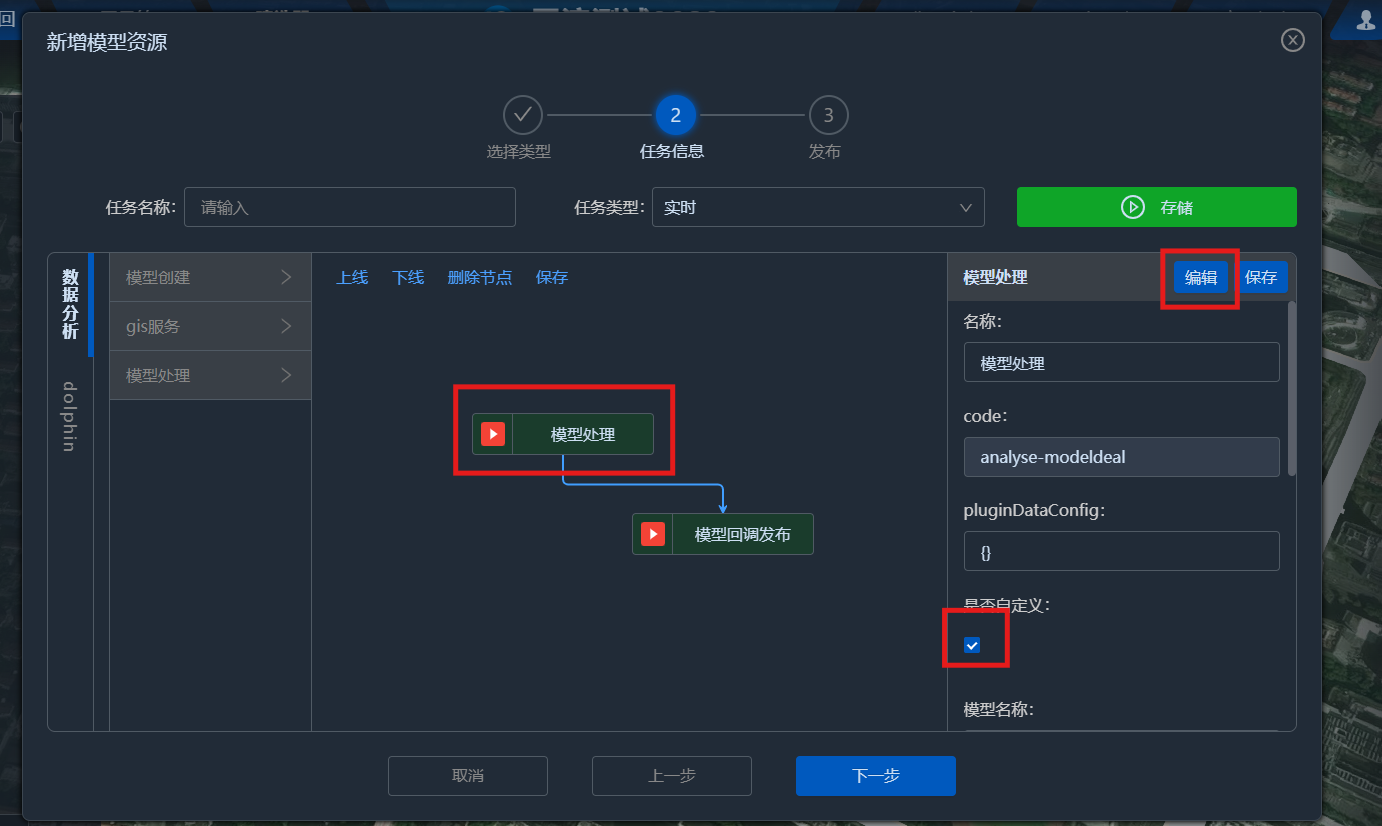
自定义模型配置,需配置如下信息:
模型名称:需填入
模型编号:自动生成,无需修改
上传文件:若模型文件未上传,则需选择一个本地的模型文件上传,上传完成后,会提示已经上传成功;若模型文件已经上传,则跳过该步骤
选择处理文件:可选择已经上传的模型文件,例如 xx.fbx,xx.rvt等
空间参考和零点坐标,可基于默认数据进行,模型发布后再进行位置调整;也可进行如下操作:
这是上传模型文件的空间校准参数,基于两点进行
- 模型建模的局部坐标系下的某个点(x0,y0,z0)对应WGS1984坐标系下的经纬度 (lng,lat),点的坐标填入
零点坐标,经纬度信息填入空间参考内
- 模型建模的局部坐标系下的某个点(x0,y0,z0)对应WGS1984坐标系下的经纬度 (lng,lat),点的坐标填入
YZ翻转:用于模型的轴不对应的情况,一般不需要做修改
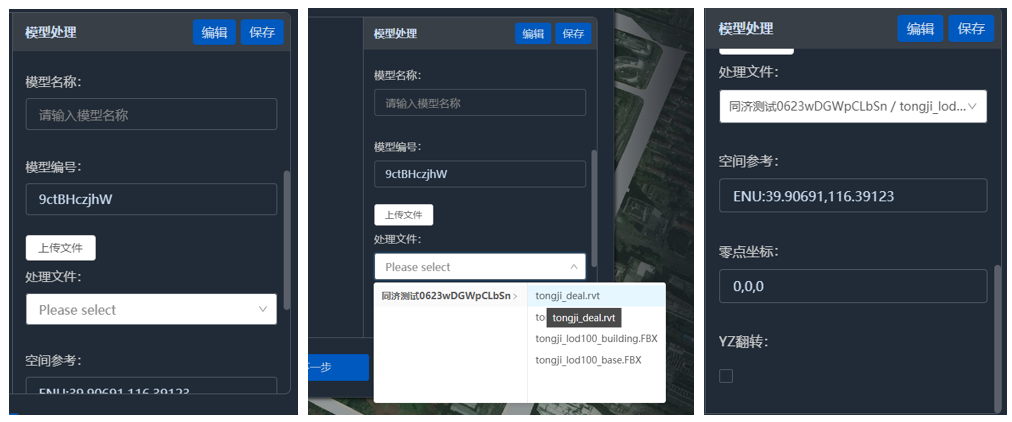
特别的针对rvt(2020)格式的模型,还需设置以下参数:
视图名:即rvt模型中三维视图的名称,例如在rvt中名称为“三维”,则填入 "{三维}",若名称为“3D”,则填入“{3D}”
业务属性名:若rvt中存在一个业务编码名,用于标记各个构件的业务编码,则可配置填入具体的业务编码的属性名称,例如rvt用modelCode存储业务编码,则填入modelCode
# 1.4.5 提交任务
完成节点编辑后,点击节点面板的保存按钮,再填入任务名称,选择任务类型为实时,点击存储,实现任务的存储和提交。点击下一步

# 1.4.6 任务运行
点击运行按钮,模型处理发布任务自动运行,可以查看过程日志,待状态为完成状态时,模型服务已经成功发布。

# 1.4.7 结果查看
可以在模型资源或底图列表中看到新添加的建筑模型。

# 1.5 坐标调整
鼠标移动到模型资源的上方,显示出编辑坐标按钮,点击,右边弹出模型资源详情面板。
点击面板上方左边的按钮,可以定位场景到该模型位置;点击右边的按钮,进入编辑模式。
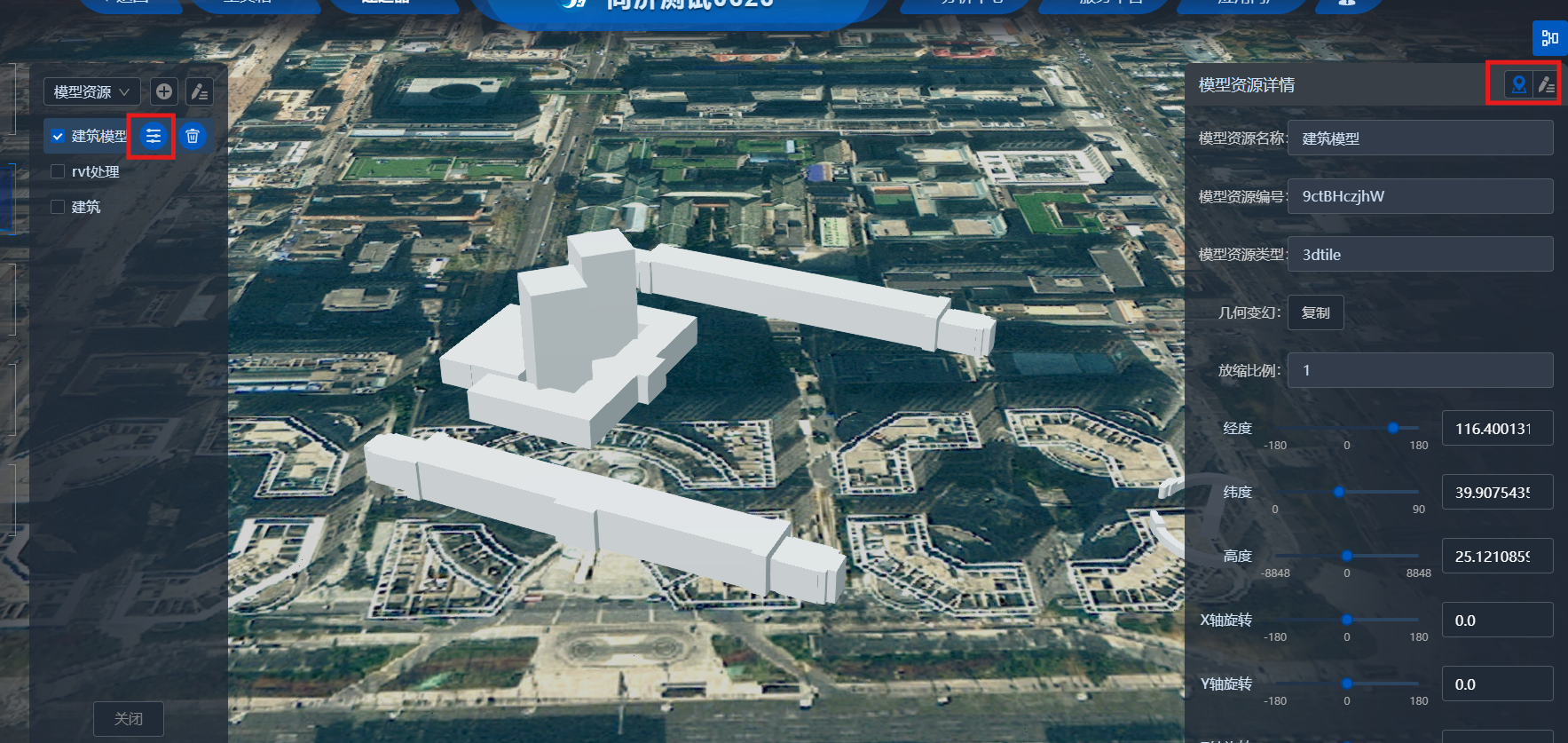
可对模型的放缩比例,经度,纬度,高度,和旋转角度进行设置。可以拖拽点实现,可以点按上下键实现,也可以输入具体的数据实现。
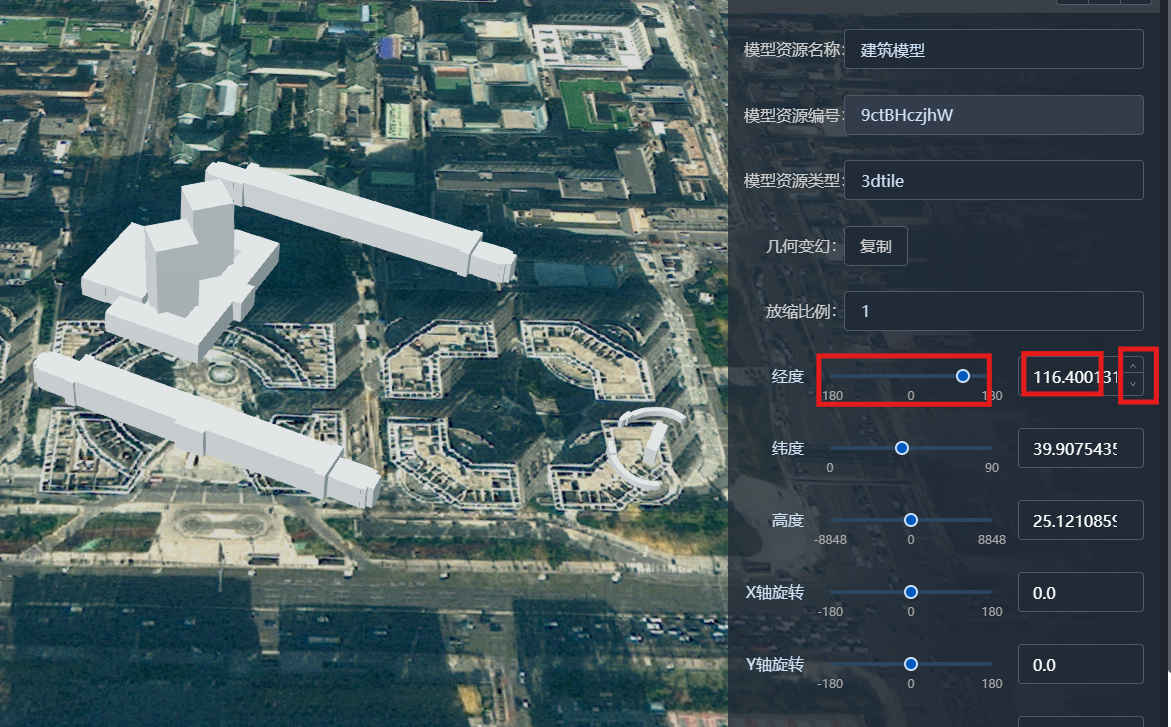
左边参数也可以找到一个已经调整好位置的模型(假设两个模型基于同一个坐标系建模生成),点击几何变幻旁边的复制按钮。再选中刚才新发布的模型,点击粘贴按钮,实现偏移量的复用。具体偏移好的模型如下。
